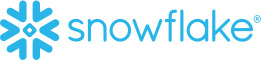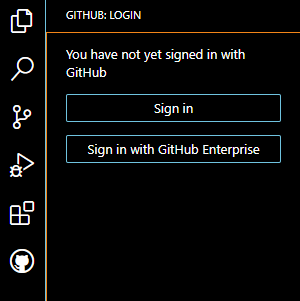## 1 Clone
1번 방법 : File >> Clone repository...

2번 방법 : Current repository 옆 ▽버튼 클릭

Add 클릭 >> Clone Repository..

방법 1 또는 방법 2를 통해 Clone repository... 를 선택하면 아래처럼 팝업이 뜬다.
Repository URL or GitHub username and repository : URL은 Git URL을 복사해 와서 붙여 넣는다.
Local path : Git 소스코드를 Clone 할 본인 Local 폴더 주소를 Choose...를 통해 선택한다.
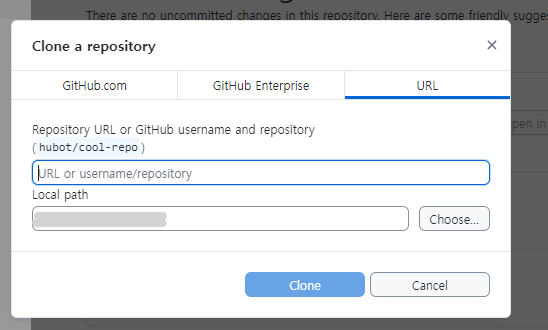
선택하였으면 Clone을 누르면 Clone은 완료된 것이다.
## 2 commit --------------------------------------------------------------------------
파일을 수정하거나 신규로 생성하면 아래처럼 Changes 목록에 뜬다.
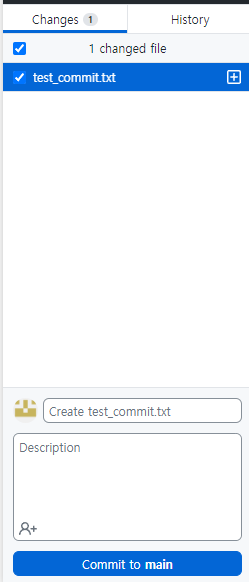
Commit 전에 위에 Commit Message/ 아래 Commit 설명을 입력하고 Commit을 한다.

Commit 이 완료되면 버튼이 비활성화 된다.
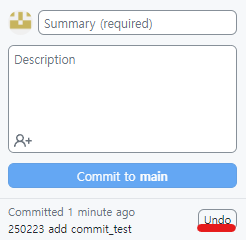
커밋 취소 방법
Undo를 클릭하면 Commit 이 취소된다.
이렇게 Commit을 하면 소스를 Git에 올릴 준비가 되어있는 상태가 된다.
## 3 push --------------------------------------------------------------------------
Git에 소스를 올리기 위해 push를 눌러준다.
Push origin 둘 중 어떤 버튼을 눌러도 상관이 없다.
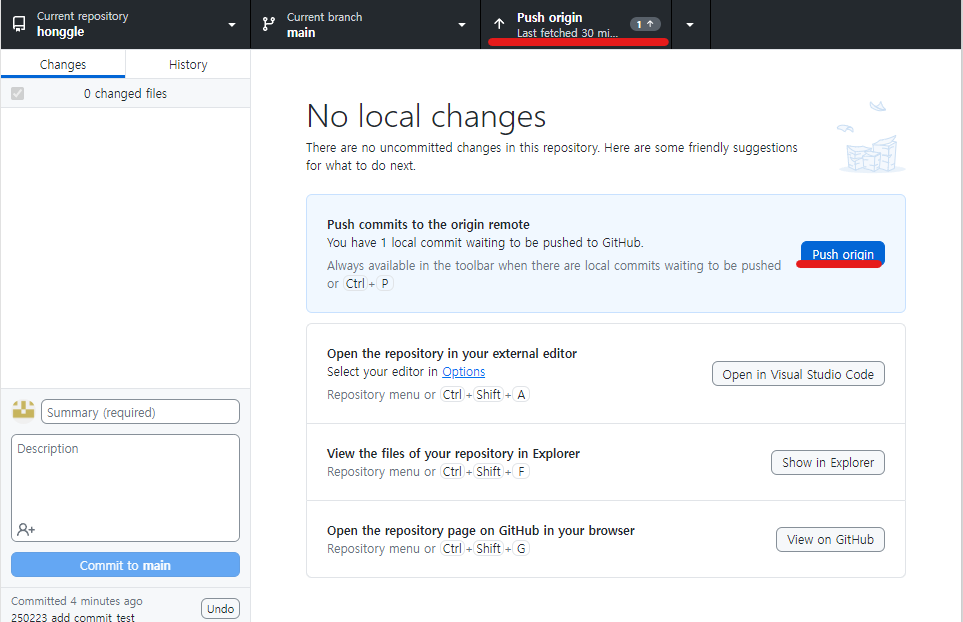
Push가 완료되면 History에서 확인할 수 있다.

## 4 설치 방법 (설치 필요한 경우)
GitHub Desktop 설치 및 사용법
GitHub Desktop은 GitHub에서 제공하는 공식 데스크톱 애플리케이션으로, 사용자들이 GitHub 리포지토리와 상호작용할 수 있는 편리한 방법을 제공합니다. 아래에 GitHub Desktop의 설치 방법과 기본 사용법을 설명합니다.
1. GitHub Desktop 설치하기
1.1 다운로드
GitHub Desktop을 설치하기 위해서는 먼저 공식 웹사이트에서 다운로드해야 합니다.
GitHub Desktop의 다운로드 페이지를 방문하여, 사용 중인 운영 체제에 맞는 버전을 선택합니다.
https://desktop.github.com/download/
1.2 설치 과정
- 다운로드한 설치 파일을 찾아 더블 클릭하여 실행합니다.
- 설치 마법사의 지시에 따라 설치를 진행합니다.
- Windows의 경우, 설치가 완료되면 GitHub Desktop이 자동으로 실행됩니다.
- Mac의 경우, 애플리케이션 폴더로 이동하여 GitHub Desktop을 찾습니다.
2. GitHub 계정 인증
설치가 완료되면 GitHub 계정으로 로그인해야 합니다.
- GitHub Desktop을 실행하고 우측 상단의 Sign in to GitHub.com 버튼을 클릭합니다.
- GitHub 계정의 아이디와 비밀번호를 입력하여 로그인합니다.
- 계정 인증 후, 리포지토리를 클론 하거나 새 리포지토리를 만들어 작업을 시작할 수 있습니다.